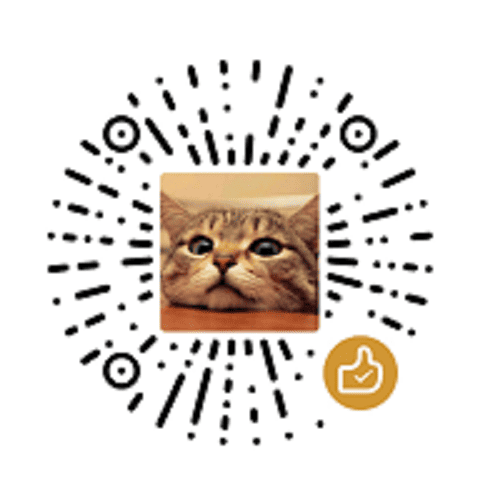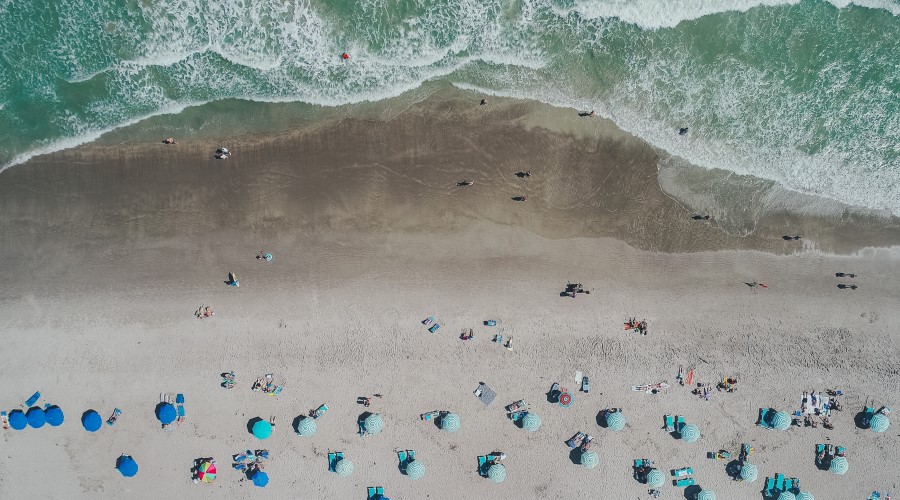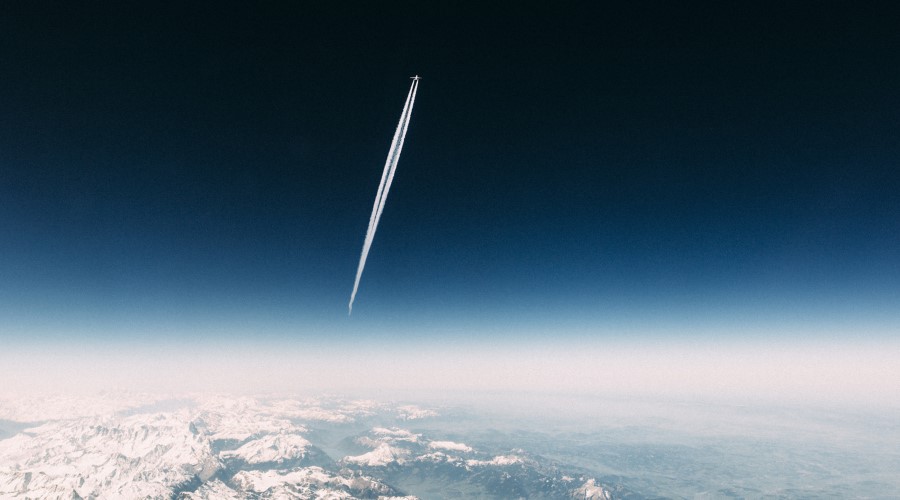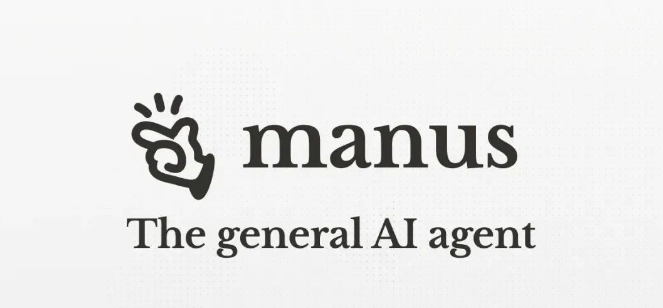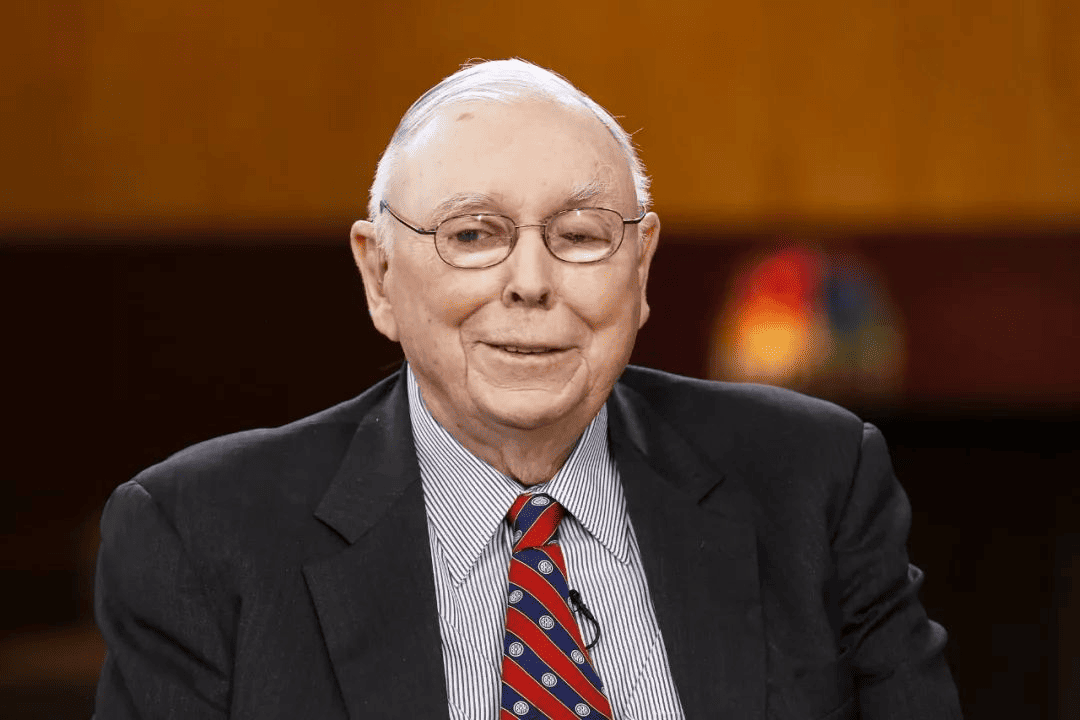如何将 Pycharm 打造得更称手

如何将 Pycharm 打造得更称手
极客猴截止至 2019 年 9 月,在 PYPL 编程语言榜单上,Python 因近几年受欢迎程不断提高而继续霸榜。
微软开源的 VS Code 编辑器对 Python 支持力度越来越好,近期也推出了 Python 插件,支持了 Jupyter Notebook。
俗话说“萝卜青菜,各有所爱”,各大编辑器都是挺不错的,因每个人的使用习惯不同,也会选择各自的喜欢的编辑器。
在没有 Pycharm 的年代,我看中 Sublime Text2 编辑器的炫酷的个性,将其作为主力生成工具。
后来 JetBrains 推出的 Pycharm IDE 工具,自己也逐渐习惯使用 Pycharm 工具。我
分享下自己 Pycharm 使用小技巧。
1.版本选择?
Pycharm 分为 Community (社区版) 和 Professional(专业版),两个版本对比如下:
社区版虽然能免费使用,但是功能比专业版少了一些。
主要少了一些 Web 开发相关组件、数据库支持等。
另外,其中的 Scientific tools 功能,其实是 Pycharm 里面预装了Matplotlib 和 NumPy 这两个库,以及内置支持 Jupiter Notebook。
作为 Python 开发者,我更推荐使用专业版。
2.界面美观
我们在 Pycharm 官网看到的编辑界面,是那么炫酷,是那么有极客范。
然而,我们在安装 Pycharm 之后,会发现事情没有那么简单,有种被欺骗的感觉。
原因是 Pycharm 默认的主题(Theme),其他自带的主题效果也一般。
这需要可以根据个人喜好风格来配置颜色,也可以通过安装一些主题。
这里推荐个人常用的 UI 主题, Material Theme UI。可以通过 Pycharm 工具 -> Plugins 中,选择 “Browse Repositories” 方式安装。
效果如下:
使用 Material Theme UI 主题之后,看到这效果是不是有种写代码的冲动?
如果你想要其他的一个风格,可以到网站下载,里面有很多模仿其他编辑器的风格,例如 Sublime Text2、Monokai 等。
3.高效地插件
我是乐于折腾,以“不折腾,死星人”折腾很多 Pycharm 插件,这些插件能给我们带来更好的编程体验。
3-1.CodeGlance
当文件代码行数过多时,使用鼠标滑鼠来预览代码太费劲了,定位代码段也是不太方便。
有了这个代码预览插件,你会有一种“一览众山小”的感觉,代码尽收眼底。
3-2.Markdown Navigator
代码注释很有必要,方便后续理解和阅读。
对于一些流程操作、使用说明,可能需要用 README.md 文件来说明。
所以需要一款能即时预览 Markdown 语言效果的插件,Markdown Navigator 是一款不错的预览插件,是 JetBrains 官方出品的。